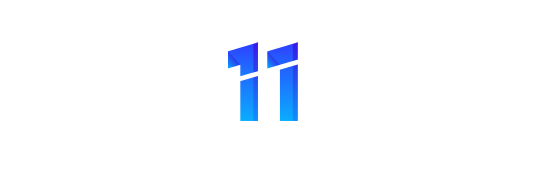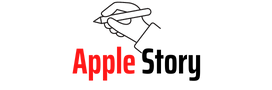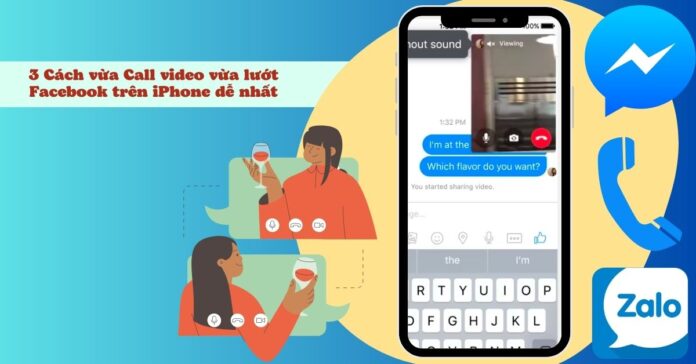Tính năng call video trên các nền tảng mạng xã hội đã quá quen thuộc với mọi người. Nhưng vẫn còn số ít người dùng chưa biết cách vừa gọi video, vừa làm một việc khác cùng lúc. Hãy cùng bài viết tìm hiểu qua cách vừa call video vừa lướt Facebook trên iPhone đơn giản dưới đây nhé.
1. Điều kiện để iPhone vừa call video vừa lướt Facebook, Web, Zalo
Trước khi đi vào tìm hiểu các cách vừa call video vừa lướt Facebook trên iPhone thì hãy cùng bài viết điểm qua một số điều kiện cần biết khi thực hiện các chức năng này nhé. Chức năng thu nhỏ màn hình khi thực hiện các cuộc gọi video trên messenger đã được hỗ trợ từ rất lâu, mang đến sự thuận tiện cho người dùng vừa có thể gọi video không mất hình ảnh vừa làm một việc khác trên điện thoại của mình.
Trước đây thì việc vừa gọi call video vừa lướt Facebook trên iPhone chưa được hỗ trợ, giờ đây thì người dùng đã có thể thực hiện được với các điều kiện như sau:
- Điện thoại iPhone đang dùng phải được cập nhật từ bản iOS 15 trở lên.
- Dòng điện thoại iPhone của bạn phải từ bản SE trở lên, những dòng cũ hơn sẽ không được hỗ trợ cập nhật hệ điều hành mới và không sử dụng được.
- Ứng dụng Messenger sử dụng phải là bản cập nhật mới nhất.

2. Cách vừa Call video vừa lướt Facebook trên iPhone
Hãy cùng bài viết tìm hiểu qua cách vừa call video vừa lướt Facebook trên iPhone đầu tiên với các bước đơn giản dưới đây nhé.
Bước 1: Bạn hãy mở ứng dụng Messenger trên điện thoại của mình và đăng nhập tài khoản sử dụng như bình thường.
Bước 2: Sau đó bạn hãy bấm vào biểu tượng Camera để thực hiện cuộc gọi video call với người mình muốn.
Bước 3: Sau khi đã thực hiện cuộc gọi thì ở ngay cửa sổ video sẽ xuất hiện một mũi tên hướng xuống dưới ở ngay góc trên cùng bên phải màn hình bạn hãy bấm vào đó. Ngay sau đó thì cửa sổ hình ảnh video sẽ được thu nhỏ lại ngay trong giao diện tin nhắn Messenger của bạn và người đang được gọi.
Bước 4: Lúc này bạn chỉ cần bấm vào Home để quay lại màn hình chính của điện thoại và bấm chọn vào Facebook là đã có thể vừa gọi call video vừa lướt newfeed trên Facebook.

Một số lưu ý nhỏ:
- Nếu trong quá trình gọi video và lướt Facebook của bạn ở khung giao diện video nhỏ không hiện màn hình nữa thì tức là đối phương hiện đang không nhìn thấy hình ảnh của bạn.
- Một số ứng dụng sẽ yêu cầu cấp phép được sử dụng trên điện thoại, bạn cần phải thực hiện cấp phép thì mới cho phép Messenger hoạt động cùng một lúc với ứng dụng khác.
3. Cách vừa gọi Messenger vừa lướt web trên iPhone
Ngoài cách vừa call video vừa lướt Facebook trên iPhone được giới thiệu ở trên thì người dùng vẫn có thể vừa thực hiện cuộc gọi thường để vừa lướt web một cách tiện lợi với các bước như sau:
Bước 1: Đầu tiên, bạn hãy mở ứng dụng Messenger lên > thực hiện cuộc gọi với người mình muốn call video thông qua ký hiệu điện thoại để thực hiện cuộc gọi âm thanh thường.
Bước 2: Sau khi gọi thì bạn hãy bấm vào nút home để về giao diện màn hình chính hoặc là chọn biểu tượng hình mũi tên hướng xuống dưới ngay góc trái giao diện.
Bước 3: Sau đó bạn chỉ cần thực hiện lướt web thoải mái và vừa có thể trò chuyện cùng bạn bè mà không bị gián đoạn.
Bước 4: Để quay lại giao diện cuộc gọi thì bạn chỉ cần bấm vào mục thời gian cuộc gọi có màu xanh lá ở ngay góc bên trái màn hình chính là được.

Lưu ý: Đối với cuộc gọi âm thanh nếu thoát ra ngoài lướt web bạn nên bật loa ngoài hoặc đeo thêm tai nghe thì mới nghe rõ được âm thanh.
4. Cách vừa call video Zalo vừa lướt Facebook trên iPhone
Ngoài các cách vừa call video vừa lướt Facebook trên iPhone ở trên thì người dùng cũng có thể vừa gọi video trên ứng dụng Zalo lại vừa lướt newfeeds facebook dễ dàng với các bước cài đặt như sau:
Bước 1: Bạn hãy truy cập vào ứng dụng Zalo > sau đó hãy bấm vào biểu tượng cá nhân ở ngay phía bên dưới góc phải màn hình > bấm chọn tiếp vào mục cài đặt ở ngay bên trái màn hình.

Bước 2: Sau đó bạn hãy bấm chọn vào Cuộc gọi để có thể xem được những cài đặt dành riêng cho cuộc gọi của Zalo > tại công tắt để mở tính năng thu nhỏ màn hình khi call video bạn hãy bấm bật chức năng này lên.
Bước 3: Cuối cùng bạn chỉ cần thực hiện cuộc gọi call video và bấm home thoát khỏi màn hình lúc này sẽ xuất hiện màn hình gọi thu nhỏ để bạn vừa thực hiện cuộc gọi, vừa lướt Facebook dễ dàng.

5. Tổng kết
Bài viết “3 Cách vừa Call video vừa lướt Facebook trên iPhone dễ nhất” đã giới thiệu đến các bạn đọc 3 cách để thực hiện cuộc gọi kết hợp làm những việc khác cùng lúc trên iPhone. Mong rằng những hướng dẫn trong bài viết sẽ giúp các bạn đọc áp dụng sử dụng ngay trên điện thoại của mình.
Hãy theo dõi trang Apple Story thường xuyên hơn để cập nhật thêm nhiều bài viết thủ thuật, hướng dẫn và các mẹo vặt công nghệ hay khác nhé.
Xem thêm:
- Hướng dẫn 3 Cách Chia sẻ mật khẩu Wifi từ iPhone nhanh nhất
- Hướng dẫn 3 Cách xem tin nhắn đã thu hồi trên iPhone hiệu quả nhất
- 2 Cách cài đặt cuộc gọi dưới 20 phút cho iPhone, Android+
- iPhone nào bị lỗi nhiều nhất? Lưu ý gì để tránh tình trạng iPhone mới mua bị lỗi?
Apple Story